When you share images with others or post them online, there’s often more info embedded in the file than you realize. As well as the image data, images contain EXIF metadata—details like camera models, capture times, GPS coordinates, and other personal information. Thanks to the new “Remove Image Metadata” action in Dropzone 4, you can now quickly and easily erase these hidden attributes before sharing your images.
What is EXIF Image Metadata?
EXIF (Exchangeable Image File Format) metadata is a set of details automatically recorded by your camera or smartphone whenever you take a photo. This information can range from technical specifications (such as shutter speed, ISO, and focal length) to sensitive data like GPS coordinates. While this info can be useful for keeping track of camera settings and conditions, you often don’t want this info included in images you share with others.
Why Remove EXIF Metadata?
There are several reasons why you might want to remove EXIF metadata from your images:
1. Privacy Concerns: If GPS coordinates are embedded, someone might trace the exact location where a photo was taken. Stripping this data helps protect your privacy when you share images online.
2. Smaller File Sizes: Removing metadata can slightly reduce the file’s overall size, allowing for faster uploads and more efficient storage.
3. Cleaner Public Sharing: Sometimes you would prefer to keep the details of how or where the image was created private. Removing metadata ensures that only the final image is shared, free of any extra information.
Adding the Remove Image Metadata Action to Dropzone
1. Click the + icon in the top-left corner of the Dropzone grid.
2. Select Get More Actions… from the menu.
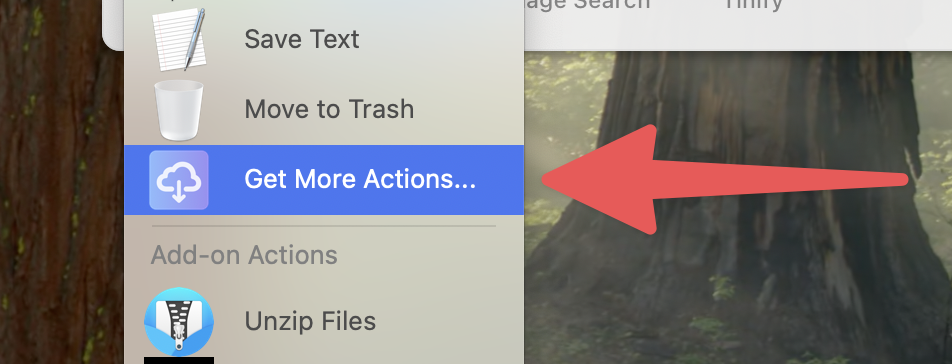
3. Click Install beside the Remove Image Metadata action.
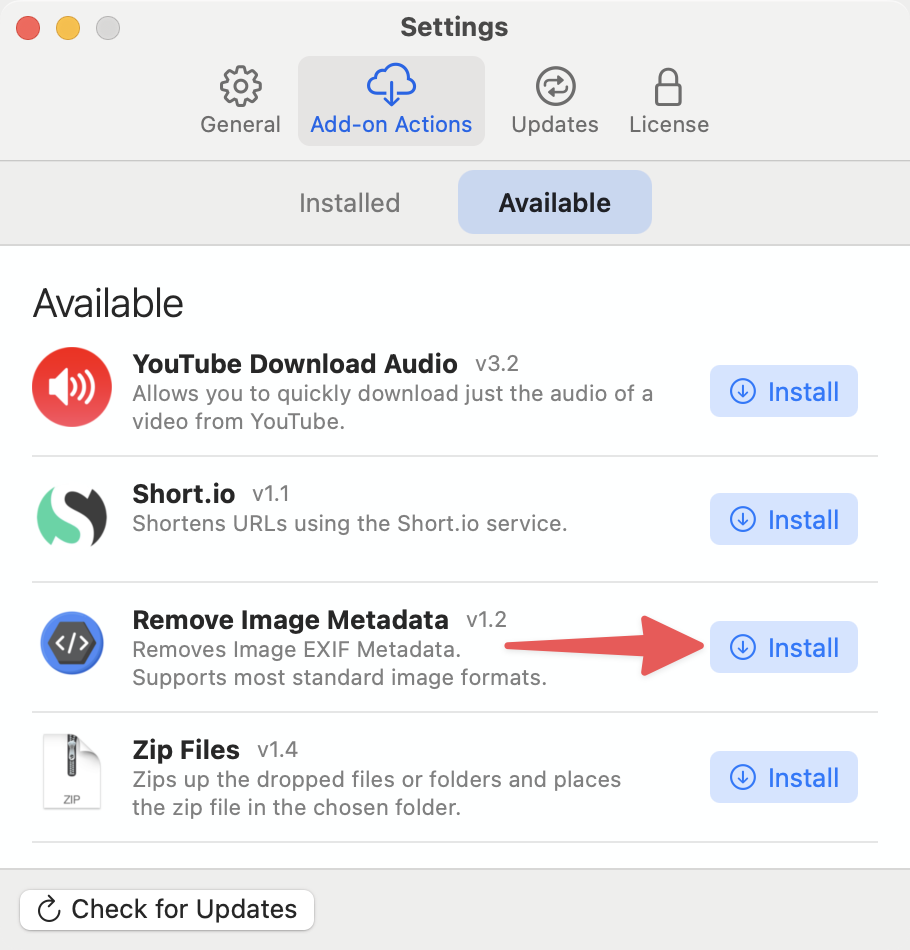
4. The action will download and install automatically.
5. Click Add to Grid on the dialog that appears.
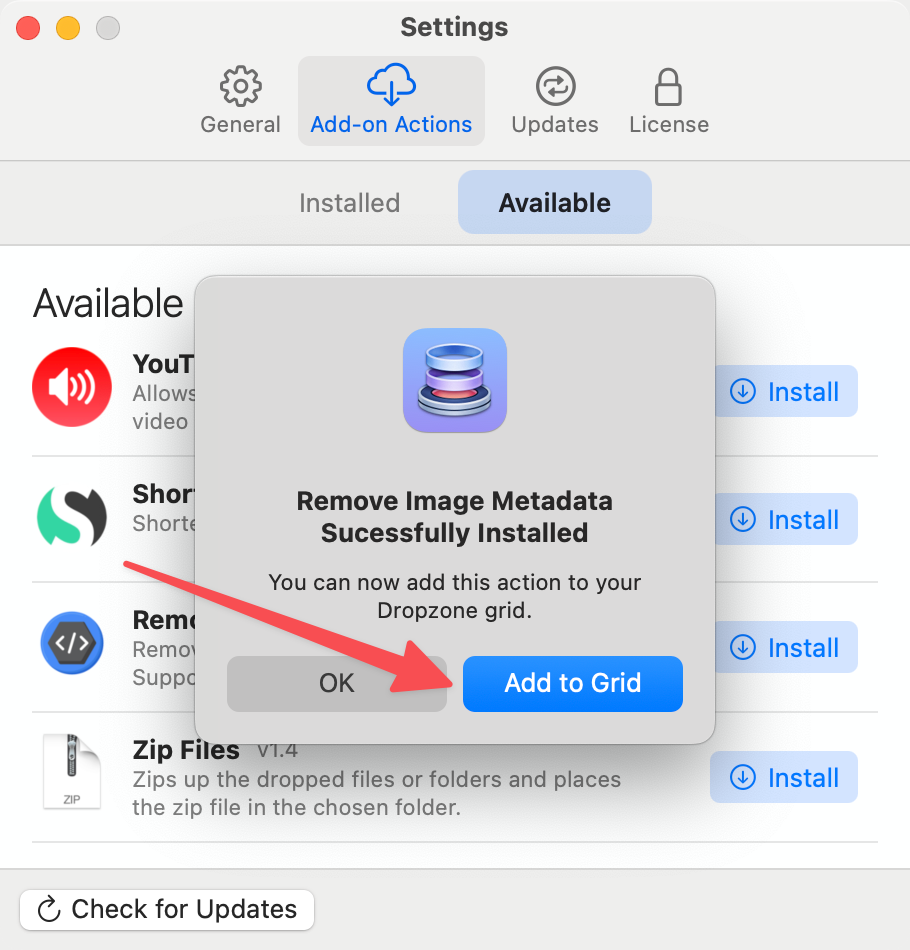
6. Choose where to save the images with metadata removed and whether to keep the originals.
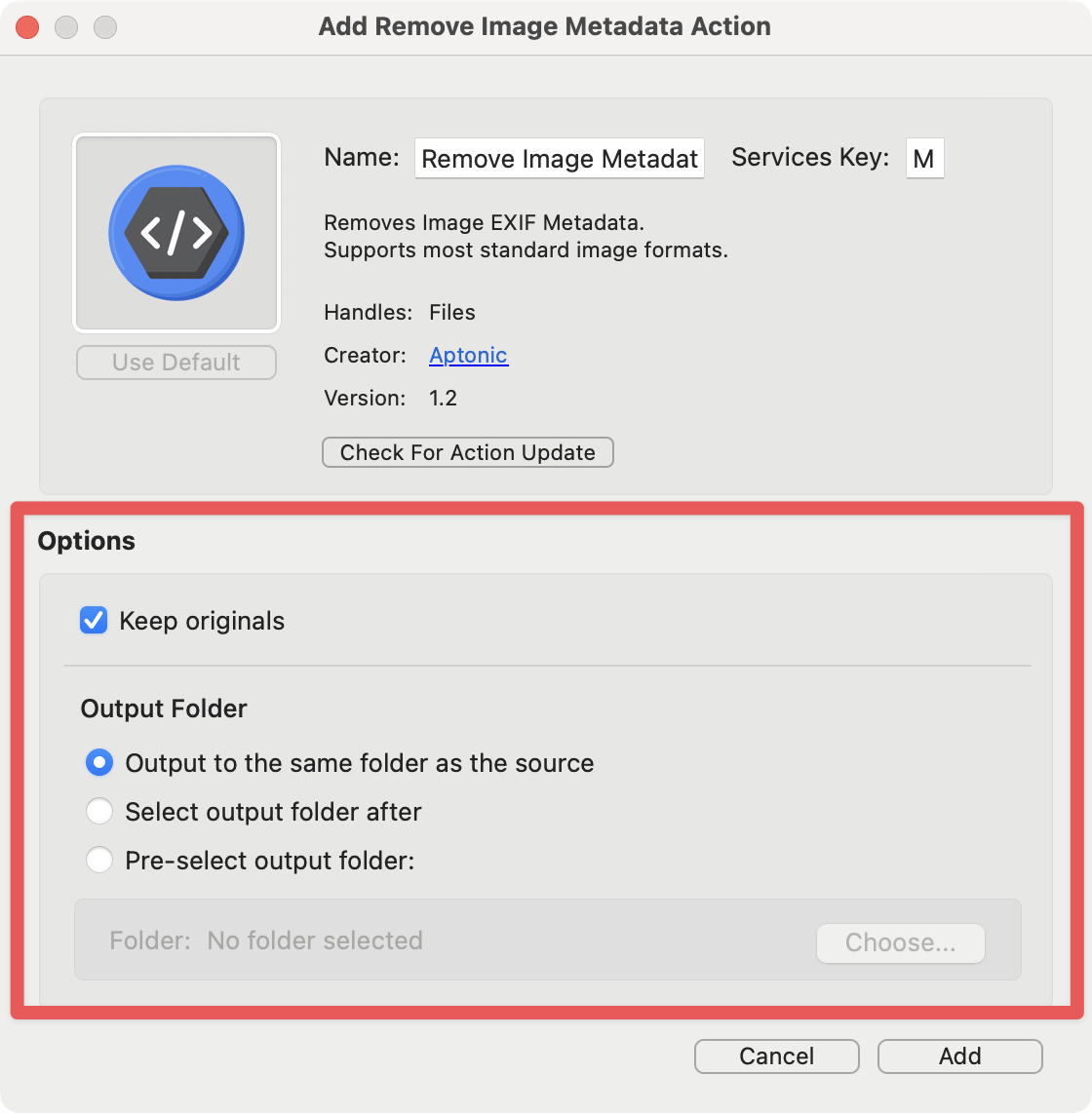
Using the Remove EXIF Metadata Action
Once the action is installed, using it is straightforward:
Take any image—or multiple images—from Finder and simply drag them onto the “Remove Image Metadata” action in your Dropzone grid.
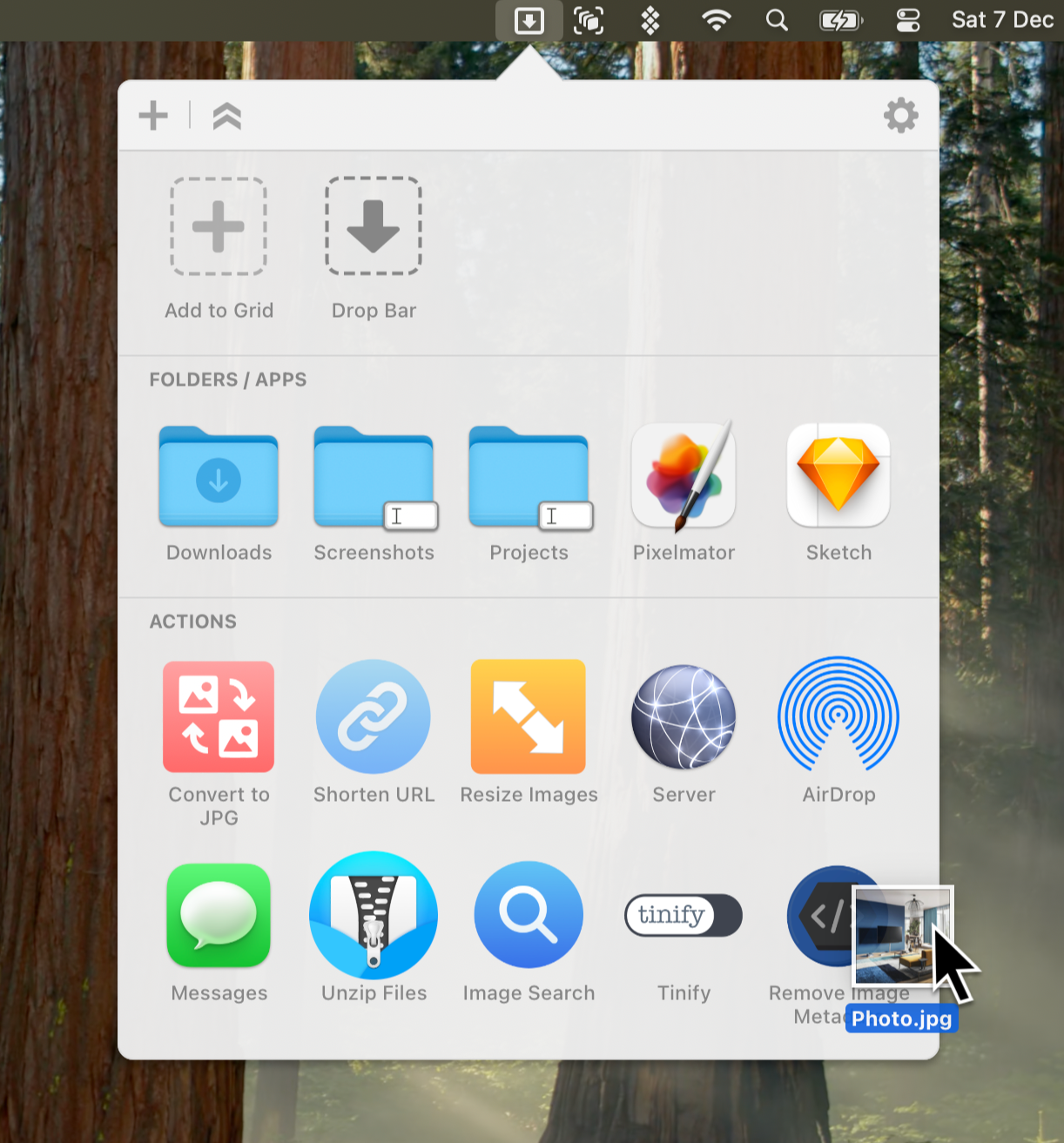
The image is converted and the output saved to the set output folder:

We hope you find this new action useful. If you have any feedback you can email us at support@aptonic.com